Introduction to God Of War Ragnarok PC Black Screen issue
This blog will cover how to fix God Of War Ragnarok Black Screen. GOW of Ragnarok is action-adventure third-person game in which the protagonists Kratos and his son is on a journey with the intent of avoiding the eventual Ragnarök. It was initially released as a PlayStation exclusive way back November 9, 2022. Now, it is coming to PC on September 19, 2024. Now, it’s coming to PC on September 19, 2024. The launch day version for PC was pretty bug-ridden, so these optimization attempts recently.
Here in this article, I am going to guide you through easy methods to fix the God of War Ragnarok PC Black Screen problem by following the following step-by-step guide. A black screen issue on recent game launches has been very common due to negligence from developers; they just rush to launch the game and do not optimize it properly. The black screen problem in PC involves trying to launch God of War Ragnarok. In this case, all you get is a black screen, with nothing going on.

The picture shows God Of War Ragnarok Black Screen a pitch-black screen, and the GPU in the top left corner isn’t being utilized at all, resulting in zero FPS and causing the game to get stuck on the starting screen. You can fix this with some simple tweaks in the game settings file
Also read Choppy Game Causes and fix With Nvidia Control Panel
Before modifying the game settings file, I will highly recommend you check these settings.
Essential steps to fix God Of War Ragnarok black screen
- Fix God Of War Ragnarok Black Screen with settings tweak.
- Check game updates to fix God Of War Ragnarok Black Screen
- Verify game files to fix God Of War Ragnarok Black Screen
- Update drivers can also fix God Of War Ragnarok Black Screen
- Update windows can help fix God Of War Ragnarok Black Screen
- Check your system for viruses may fix God Of War Ragnarok Black Screen
How to fix God Of War Ragnarok PC Black Screen
To fix the God of War Ragnarok PC Black Screen fix at the launching or starting screen, go to your games installation directory. The installation directory can be different for you, but most of the time it is C:\Program Files (x86)\Steam\steamapps\common.

But it can be different for you; it might be in D or E drive; look for it. When you are in the game directory, look for the game settings file. It will be named as SETTINGS after you found the file double click on it.

A notepad window will open, and there will be settings related to graphics, display mode, and more. Look for the DisplayMode option; it will be set to full screen for most of the users. Change it to Windowed and make sure there are no spaces. Than save it and close the file; it will fix your God of War Ragnarok Black Screen issue.
Also read FPS Drops and causes of FPS drops
Image below shows the after results of the God of War Ragnarok PC Black Screen fix.

Update and Verify game files God Of War Ragnarok
Go to your Steam account login and click on the library section and look for the God of War Ragnarok from your games list. Right-click on God of War Ragnarok from the list, and a submenu will appear as shown in the picture.

Click on the properties and go to the updates section, and in the update settings, change the automatic update settings option to always keep this game updated. It will make sure that the game is up-to-date when the new updates are released by the developers, which can eventually help you solve the God of War Ragnarok PC Black Screen issue.

Verifying game files
Right-click on your game from the Steam library of your games. Select properties and click on the installed files. In the installed files section at the end, you will see verify game files. It will fix your games corrupted files, which are causing black screens, but most of the time it is not the problem.

Driver Updates: A key to Smooth Gameplay
Updating your computer drivers is the most important part because it causes problems while playing games. Windows drivers need to be updated to get a better experience in gaming. To update drivers, you can use driver booster; it offers a paid and free version with slightly slower downloading speeds, but it will do.
Also read what is Game stuttering and its causes
The role of Windows Updates in Game Performance
Keeping your windows up-to-date is crucial for everyday tasks and for gaming. Sometimes a black screen can happen due to a Windows problem; updating Windows might fix these issues. To update windows, click bottom left and search check for updates and click on it.

After clicking on it, a settings window will open. Click on check for updates; it will check for the recent updates and download the latest updates for your windows.

Checking for viruses: Ensuring a Clean System
Not all the time developers are the reason for the God Of War Ragnarok Black Screen; sometimes it could be the viruses in your computer interfering with your game files. To fix it, scan your computer with Windows Defender or any antivirus you like.
Also read What input lag is and its causes and effects
Conclusion
However, initial issues, like the black screen problem with the God of War Ragnarök PC release, don’t seem impossible to overcome. In fact, you can easily address these God Of War Ragnarok Black Screen challenges with simple fixes. For instance, updating your drivers, verifying game files, modifying the game settings, and keeping your system up-to-date can all contribute to a smoother experience.
Do follow me on my social media.
FAQs
What is the God of War Ragnarök black screen issue on PC?
The black screen issue often faces its experience when the players try launching the game because they will be left staring at a black screen with no response instead of the expected gameplay. This problem typically arises due to improper optimization or incorrect settings. Consequently, addressing these factors is essential for a smoother gaming experience.
How do I fix the black screen issue in God of War Ragnarök on PC?
To address the problem, open a folder for the installation of the game, then find and open the file containing the settings of the game. Alter the DisplayMode from Fullscreen to Windowed. Save the file then start the game.
Where can I find the God of War Ragnarök game installation directory?
The default directory usually is in C:\\\Program Files (x86)\\\Steam\\\steamapps\\\common. However, it might reside on D or E.
Will updating my drivers help fix the black screen issue?
It causes problems such as the black screen. You just keep your drivers up to date, or graphics drivers for that matter for proper performance.
Can a Windows update fix the black screen issue?
Sometimes. Update your Windows OS. This will correct some of the incompatibilities that may be causing the black screen in the game.
What if verifying game files doesn’t fix the problem?
Check the files of the game in Steam. Maybe they’re corrupted. Then Steam will fix that on its own. If it doesn’t work, try messing with a few of the game’s settings or driver and your Windows update.
Can viruses cause the black screen issue in God of War Ragnarök?
Yep, malware or viruses could be an influence on your game files. Consider running a system scan with Windows Defender or whatever else you’re using as an antivirus tool to remove this as a possibility.
How do I ensure my game stays updated to avoid issues?
In Steam, right click on the game “God of War Ragnarök, click properties, and check “Always keep this game updated” for updating to be automatically installed.
What should I do if none of these fixes work?
If nothing from the above works for the solution of the black screen of death, then contact the game’s support team and have a browse over online forums for any other trouble shooting tips that you may need.
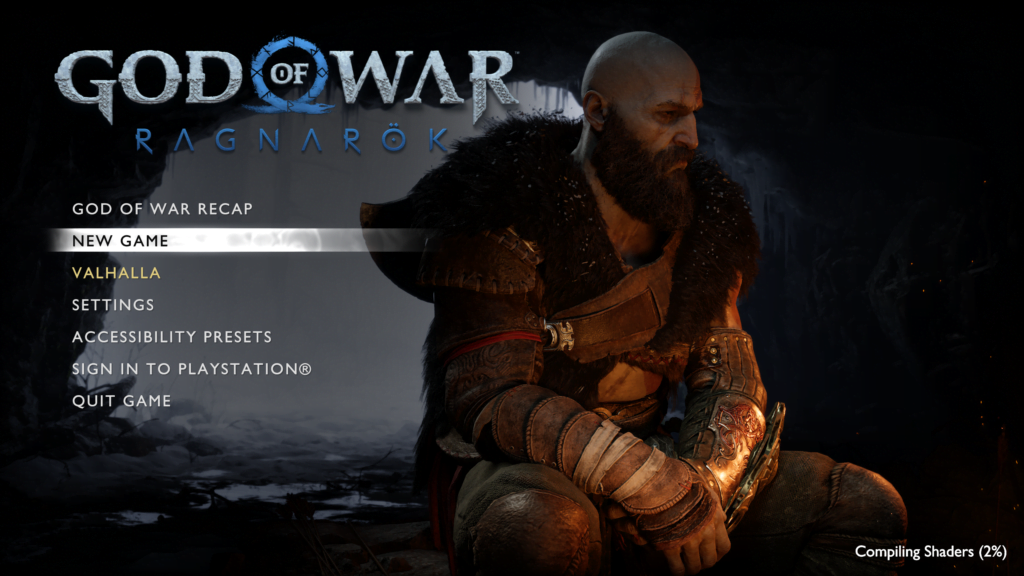
It didnt worked