Introduction to Input lag
Mouse Input lag is the delay between the keyboard keys and mouse button pressed and the results on the screen. Lag is when the user’s action is faster but the response time of the computer is slower to process these commands. The responsiveness of a computer is very important in a casual workplace or in gaming. The more responsive a computer is, the less the lag will be. Input lag can disrupt your computing experience because of it. Mouse input lag is one example that can disrupt your gaming or working experience badly. In this article, I will discuss the causes of mouse input lag and its fixes.
Also read What input lag is and its causes and effects
Mouse Input Lag fixes
- Registry Tweaking 100% works on every computer
- Adjusting Polling Rate
- Game Specific adjustments
- Using a Wired Mouse
- Adjusting Mouse Settings
- Changing USB Ports
Fixing input lag with registry tweak
Registry tweak is the most convenient way to solve your input lag. Windows sets the register value to default which most of the time is not optimized for low latency but for stability which results in more lag. I will guide you to solve your mouse input lag with this quick and easy step by step guide.
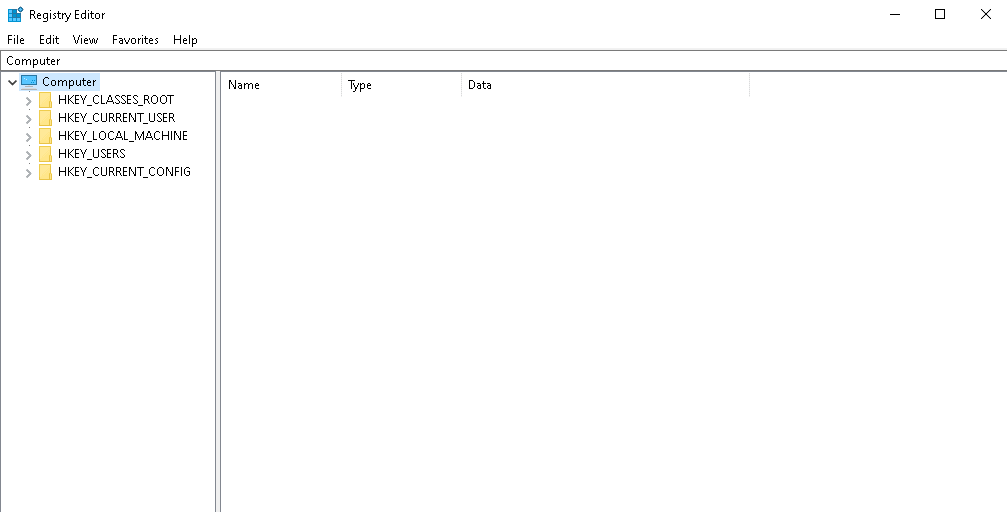
Also read keyboard input lag Fix for beginners registry Tweaking
- Search “regedit” in windows search box.
- Go to: Computer\HKEY_LOCAL_MACHINE\SYSTEM\CurrentControlSet\Services\mouclass\Parameters
- look for MouseDataQueueSize
- Double click on “MouseDataQueueSize” select decimal.
- Change the value using Decimal between 100 (highest) and 20 (lowest) increments of 10.
- Sweat spot is between 30-60.
- Restart computer.
If you cannot find the parameter registry folder, create a new registry folder and name it “Paramters” inside. Parameters Create a new DWORD 32-bit registry and name it “DataQueueSize.” Change the values and restart the computer. Sweet spot is between 30 and 60. Keep experimenting till you are satisfied with it.
Changing Polling rate
Changing mouse polling rate can increase your mouse responsiveness and decrease input lag. Polling rate can be adjusted with your mouse software. A typical polling rate ranges from 250hz to 1000hz. Higher the polling rate less the input lag.
Game specific adjustments
Game settings can help in reducing input lag. Single-player games are not much concerning for high or low input lag, but they still influence your gaming experience. Setting your in-game graphics to low in FPS competitive games can significantly reduce input lag. Turning the game on from your Windows settings can also help in reducing lag. But sometimes turning game mode on can cause more lag. Test it for your game to see if it works or not.
Switching to wired Mouse
If you are using a wireless mouse it already comes with higher latency than a wired mouse. Switching to wired from wireless mouse can significantly reduce your latency. A good gaming mouse comes with new technologies and offers less input delay so you can invest a large amount in wireless or get a cheaper wired mouse with low input delay.

Changing mouse settings
Chnaging mouse settings can reduce lag. To change settings of mouse search in Windows search box “pointer options” and click on it. A mouse properties box will open; make sure your mouse pointer speed is set to two, five, or is in the middle—not too fast, not too slow. Uncheck enhance pointer precision. Click apply, and you are done.
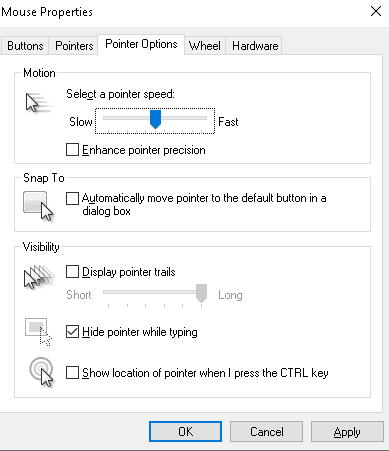
Changing Ports
A slower port or old ports like 2.0 can cause input lag. Switching your ports from 2.0 to 3.0 or latest can significantly impact your input lag. Sometime a faulty port can also make your responses slower changing ports can fix it.
Causes of Mouse Input Lag
Mouse Input lag can be caused by hardware issues, Software Factors and Environment influences.
Hardware Issues
Hardware issues are most common reason for the Input lag. Hardware issues include:
- Faulty Mouse
- USB port
- System Limitation
Faulty Mouse
Mouse lag is mostly due to a faulty mouse. A mouse is a very crucial element in gaming or work. Most of the time, a faulty mouse can lead to input lag or clicks not being registered. A faulty mouse includes a bad sensor, cheap mouse, or damaged mouse. When buying a mouse, keep in mind that you buy it from trusted sellers and companies like Razer, Logitech, Bloody, etc.
These companies provide the best gaming mice with unbelievable lowest latency, as low as 1 ms. A mouse bad sensor can also lead to input lag as it will not record your precise and quick movement and report to computer resulting in lag. A bad wire can also cause input lag check your cables if they are broken replace them.
USB ports
USB ports sometimes can be broken or faulty, which can lead to input lag. Try changing ports to see if it fixes your mouse input lag or not. Ports are the rarity of the problems because most of the motherboard comes with long-lasting and durable ports that last for decades. But it can get rusty which can lead to input lag so changing port will fix input lag.

Software Factors
Conflicting software with the mouse can cause mouse input lag. Software eating system resources in the background or conflicting software can cause input lag. In mouse software like Logitech Bloody, etc., make sure you select the lowest response time. Make sure you set the highest polling rate of the mouse. Polling rate is how fast the mouse reacts to your movements or clicks. Outdated drivers can also be a cause for the lag. Make sure your drivers and windows are up-to-date.
Conclusion
In summary, mouse input lag can significantly disrupt both gaming and work environments by affecting responsiveness. While hardware issues like faulty mice and USB ports are common culprits, software factors and environmental conditions can also play a significant role. Addressing these through steps like registry tweaks, changing polling rates, adjusting in-game settings, and switching to a wired mouse can substantially improve your experience.
By systematically troubleshooting these potential causes, you can ensure a smoother, more responsive performance, making your computing experience lag-free and more enjoyable. Subscribe to my blog for more tech insights and solutions. Share your insights, queries and any additional tips in the comments, and help others facing similar keyboard input lag challenges. And don’t forget to follow us on social media Pinterest, Youtube, Facebook and Instagram.
FAQs
What is mouse input lag, and how can I identify it?
Mouse input lag is the delay between action and the clicks of your mouse. There many software that can measure input delay but most easy is that you can feel it when click is pressed and there is delay in action and click time.
How do I know if my mouse is the issue?
Try testing your mouse on someone else computer if you still feel the lag than your mouse is the problem. If not than your computer might be the problem and it takes series of tests to figure what is the problem.
Can input lag be caused by my computer’s performance?
Yes input lag can be caused by your computers performance. A slow processor or bad optimization of pc can lead to mouse lag.
Are there specific mouse settings I should adjust?
Yes the most commong settings that you need to adjust for low input lag are setting highest possible polling rate of your mouse. Changing ports to fastest one like 3.1. Unchecking enhance precision from pointer option settings.
Is using a wireless mouse more prone to input lag?
Yes using a wireless mouse adds more input lag than a wired mouse.
How often should I clean my mouse and update drivers?
Cleaning your mouse is totally depends on your conditions. You can clean your mouse once in month. Keeping your drivers up to date are essential. Check regularly to keep your system up to date.
