Keyboard input lag can disrupt your computer experience, causing frustration. But most of the time, when you are playing multiplayer games, you need minimal input lag. This guide focuses on resolving input lag through registry editing, a powerful method to solve your input lag with easy steps.
Understanding Keyboard Input Lag
In general, input lag is not considered a big problem, but while playing games, it is a problem for most of the gamers. Keyboard input lag is the delay between pressing the keys and their response on the screen. Keyboard lag can be happening due to hardware issues, software settings, or system performance problems. Most of the time, hardware issues include a faulty keyboard or bad PC port.
Also read What input lag is and its causes and effects
Understanding Keyboard Input Lag
Keyboard lag is the delay between the keys pressed and their response on the screen. Keyboard lag can be happening due to hardware issues, software settings, or system performance problems. Most of the time hardware issues include a faulty keyboard or bad PC port.
Also read What input lag is and its causes and effects
Hardware Issues
As mentioned above, hardware issues are related to your computer parts and keyboard. Most of the time, hardware is not the reason for keyboard input lag. Still, there are chances of a broken keyboard causing input lag. A keyboard that is not registering the input keys properly can lead to input lag. Or a bad PC port where you connect your keyboard can be an issue. Try switching your port and check if it is fixed or not. If you are sure your keyboard and ports are not the problem, then my registry tweak will help you lower the input lag.
Software Issues
Software can lead to input lag due to their incompatibility or simply because they are corrupted. If you are using any keyboard software from Logitech, I’ll recommend downloading the latest version from here or reinstalling. Make sure you have selected lowest input delay from the keyboard software settings. Make sure there is no software conflicting with your keyboard. Check for your drivers update some time; it can also fix the problem.
Step-by-Step Guide to Fixing Keyboard Input Lag
Before editing registry settings, make sure you backup your original registry, as sometimes registry settings can lead to lower performance, increasing more lag, or simply keys not being registered as your system cannot keep up with it. So to be on the safe side, please make a registry backup.
Accessing the Registry Editor
There are many methods to access your registry settings. The two most commonly used ways to access the registry editor are searching “regedit” in the search box in the Windows taskbar.
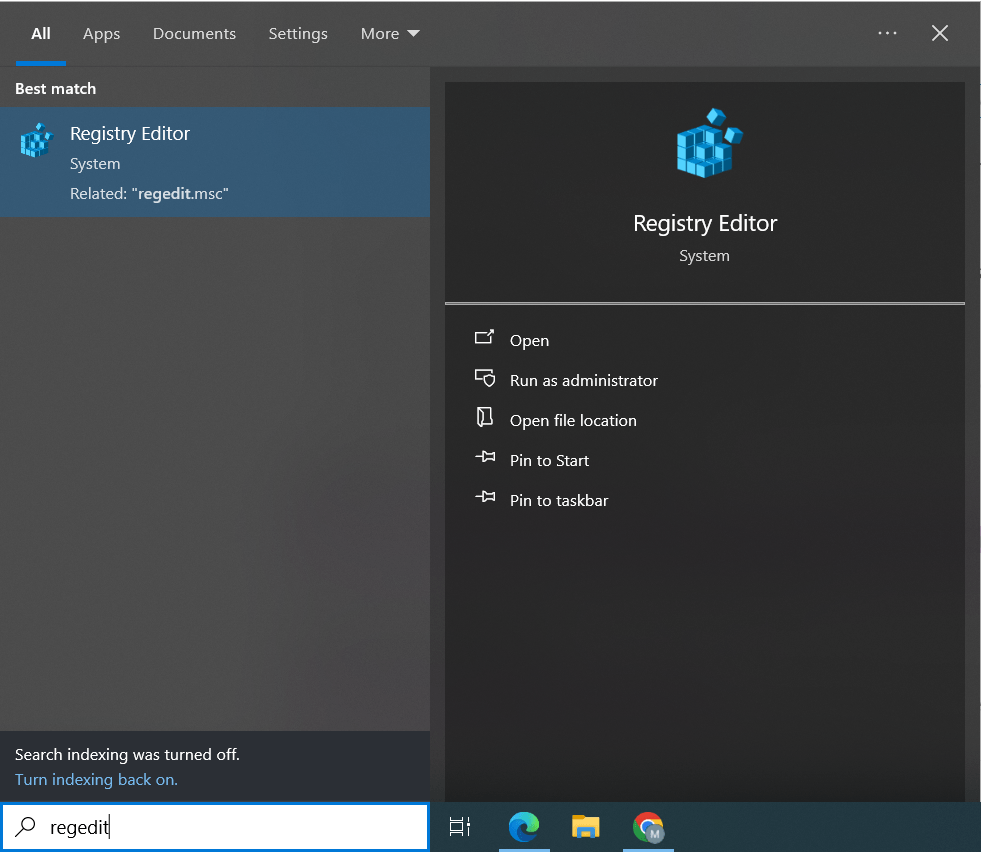
The second method to access the registry editor is to type run in your Windows search box or press the Windows key + R key to open the run dialogue box and type regedit. I recommend the first method, which is fast and easy; just search “regedit” in the search box and you are good to go.
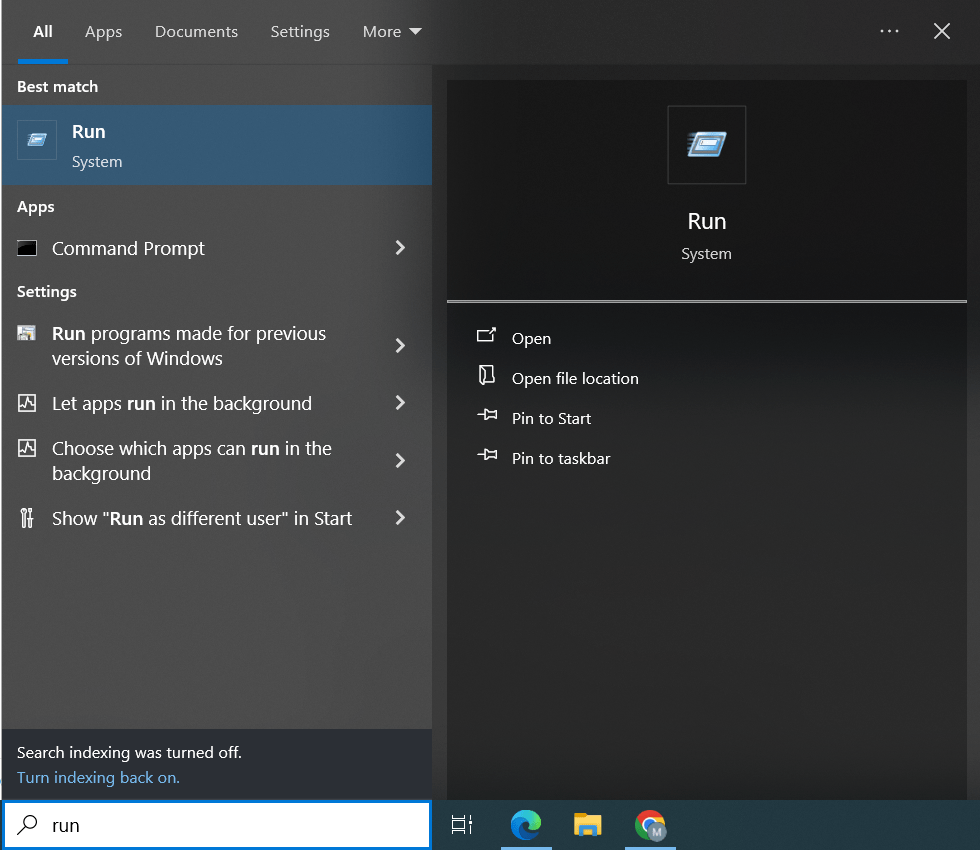
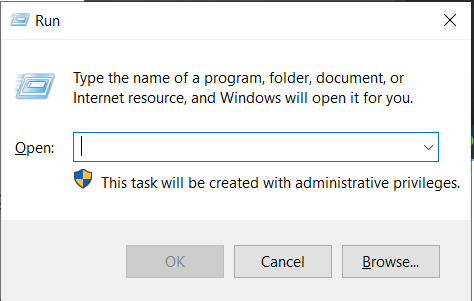
Open the Registry Editor by typing “regedit” in the search bar or with the method you like to open the registry editor. Navigate through the interface to locate keyboard-related settings for precise adjustments. When you have opened the registry editor, look for “HKEY_LOCAL_MACHINE.” Click on it, and it will drop down different kinds of registry options. find “System” registry after clicking on the “System” list of system-related registry will drop down now click on “CurrentControlSet” > “Serverices” > “kbdclass” and “Parameters” your final destination will look like this Computer\HKEY_LOCAL_MACHINE\SYSTEM\CurrentControlSet\Services\kbdclass\Parameters. Look for the “KeyboardDataQueueSize.”.
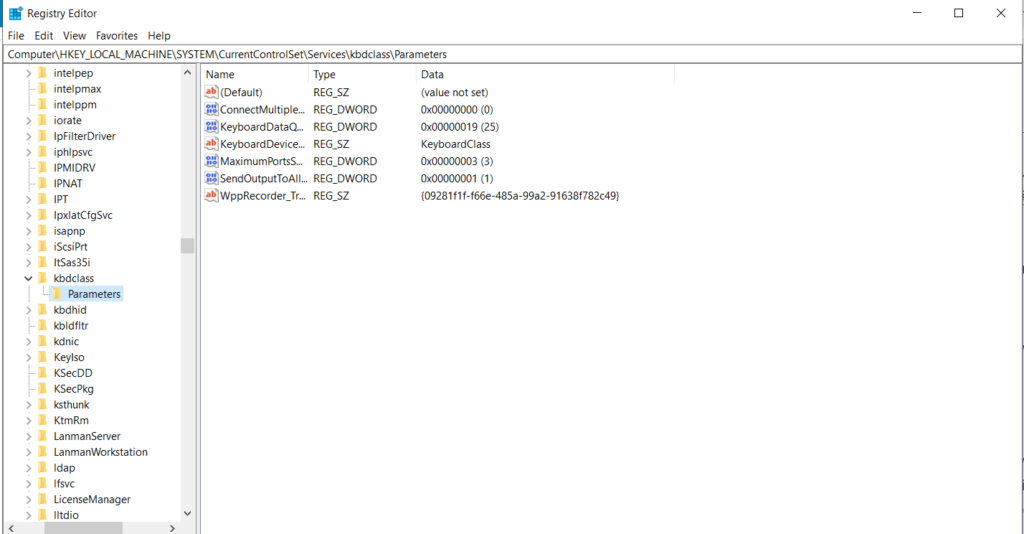
Modifying Registry Key to fix keyboard input lag
Double-click on “KeyboardDataQueueSize” and select Decimal to input values. The sweet spot for best performance and no issues is between 20 and 50. The default value is set to 100 decimal; lower it to 50. It can vary from system to system; on my computer, 25 works perfectly lower than this, which causes keys not being registered or system hanging keys, auto-repeating, etc. Carefully adjust values to enhance performance, ensuring you understand each change’s impact on reducing input lag effectively.
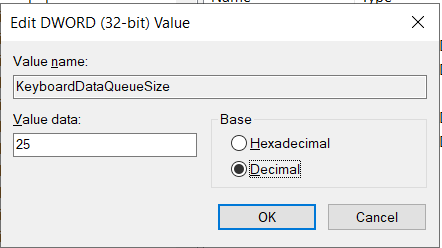
Saving Changes and Restarting the Computer
After editing, editor automatically saves your changes. Restart your computer to implement these modifications, allowing the system to recalibrate and improve keyboard response time.
Conclusion
Fixing keyboard input lag enhances your computing experience, making tasks smoother and more efficient. By following this guide, you’ll tackle input lag issues effectively, optimizing your system’s performance. Beyond registry editing, consider updating keyboard drivers and adjusting system settings for further improvements. These tweaks can complement registry changes, providing a comprehensive solution to input lag. Encountering issues while editing the registry? Common problems include incorrect key modifications or system instability. Revert changes if necessary and comment down any problem you I will be more than happy to help you. Subscribe to our blog for more tech insights and solutions. Share your success stories and any additional tips in the comments, and help others facing similar keyboard input lag challenges. And don’t forget to follow us on social media Pinterest, Youtube, Facebook and Instagram.
FAQs
Do keyboards have input lag?
Yes, keyboards do have input lag. Keyboard lag can cause problems while typing or gaming; a slow response makes it unable to do anything.
How do I fix input lag on my keyboard?
Changing PC ports from normal ports to fast ports like 3.1 can reduce lag. Or you can set the lowest latency from your keyboard software.
What causes typing lag?
Typing lag can be caused by a faulty keyboard, software’s conflicting, or lower system performance that can’t keep up with typing speed.
How do I fix my keyboard inputs?
To fix keyboard inputs, trying uninstalling conflicting software’s, changing keyboard and PC ports, or changing registry settings can help.
